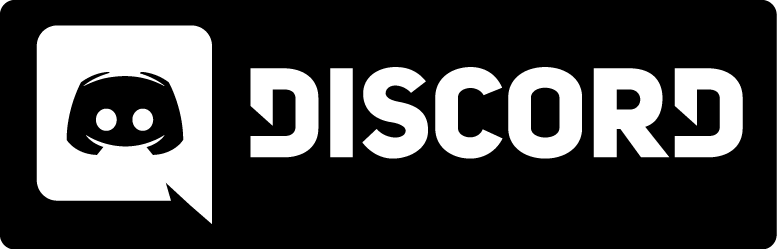Dedicated Monkey Mod Server
***Please note that Monkey Mod is now at ver 2.0***
I have updated the download links.
Also note that to run a public server now you need to use the KPDED2 Enhanced Kingpin server files:
KPDED2
1). Getting the files and creating a mmod directory
Firstly download the Monkey Mod 2.0 Windows server files from here:
Monkey Mod 2.0
Unzip the files into you Kingpin folder and they will be placed In the correct locations (mainly kingpin/mmod)
So you should now have the following files in your kingpin/mmod folder:-
Comp.ini
gamex86.dll
ips.txt
maps.txt
maps_bm.txt
names.txt
rcons.txt
server.cfg
There will also be a pics folder and inside that another mmod folder. Inside that will be three files:-
mascot.tga
team1.tga
team2.tga
There is also one file added toy your Kingpin folder
geoip.dll
2). Setting the mod options and server defaults in the "comp.ini" file.
Using Notepad open your comp.ini file
To uncomment any options just remove the forward slashes (i.e. //)
Starting at the top
// Disable displaying the country that each player connects from
Monkey Mod can display what country players connect from, using the MaxMind
GeoIP library and database.
On Windows, the geoip.dll library and geoip.dat database should be in your
Kingpin directory. The latest GeoLite Country database (geoip.dat) can be
downloaded from here:
http://dev.maxmind.com/geoip/legacy/geolite/
If you wish to disable country lookups, you can uncomment the disable_geoip option
//disable_geoip
If you intend using the Admin option to manage your server uncomment the following and add a password (replace blah with your password)
//admin_code blah
If you want players to be able to have Admin privileges by just typing in 'elect' into the console then leave the following line as is
//disable_admin_voting
If you don't want to allow players to have Admin privileges then disable it by uncommenting it.
To allow the admin to keep Admin status after map changes uncomment the following
//keep_admin_status
If you intend using the rconx option, which is another form of server managment, then uncomment the following
//rconx_file rcons.txt
If you use it you will need to add one or more passwords to the rcons.txt file which is one of the files in your mmod folder. This way different users you trust can be given different passwords.
If you have enabled the Admin option and want the Admin to be able to set a password or remove a password on the server uncomment the following
//enable_password
// These are the default settings that the server will reset to if it is left idle
// with no players, or if the resetserver command is used by the admin.
// If any are omitted (apart from the password) then those settings will stay as they are.
default_map kpdm5 (set the default or start map for the server)
default_cashlimit 0 (Bagman option, 3000 is a commonly used limit)
default_fraglimit 0 (usually used for deathmatch servers, 30-40 is a common fraglimit, allow more for Team DM)
default_timelimit 20 (if used, 15 is common for deathmatch and 30 for Bagman)
default_dm_realmode 0 (set to 1 if you want to run a realmode server)
//default_anti_spawncamp 0 (if enabled you are invincible for 3 seconds on each spawn)
//default_bonus 0 (bonuses for killing players with more frags in deathmatch)
//default_password blah (If you want your server passworded by default, for private games etc, uncomment this and change blah to your password)
If you use a password players will get a 'connection refused' message when they try to join and will need to type in 'password xxxxxxx' the join the server (xxxxx being the relevant password)
// Teamplay settings are as follows:
// 0 - Free for all
// 1 - Bagman
// 4 - Team Deathmatch
default_teamplay 0 (Set default_teamplay to 0, 1 or 4 for deathmatch, Bagman or Team DM as shown above)
Next set the dmflags
You can see what the DMFLAGS values affect by looking at the DMFLAGS summary section in the comp.ini
Popular settings are
788 for DM
1812 for TeamDM
1812 for BM
so put a value in the default_dmflags settings like so:-
default_dmflags 1812 (for example)
If you are using the Admin management option but don't want the Admin to be able to change the setteamplay or setdm_realmode options then uncomment the following
//fixed_gametype
Uncommenting fixed_gametype also limits the "changemap" command to what's in the maplist (if there is one).
To specify a list of maps to rotate on your server uncomment the following
//maps_file maps.txt
There should be a maps.txt file in your mmod folder. Open it using notepad and add your list of maps to it.
The format should be
kpdm1
kpdm2
kpdm3
etc
Just make sure you use the correct map names
Same goes for Bagman map list
//bm_maps_file maps_bm.txt
If you want the server to choose a randon map from the maps.txt to load when the server is reset (as opposed to always starting with the default map listed earlier) uncomment the following
//default_random_map
If you want to allow map voting on your server uncomment the following
//allow_map_voting
Wait for players to join when the server is empty. If map voting is enabled then
the server will wait at the map voting menu
//wait_for_players
To prevent anonymous text binds (such as four line text binds) just uncomment the following line
//disable_anon_text
If you want players who die able to see how much health their killer had uncomment the following line
//enable_killerhealth
To disable the cursing commands uncomment the following
//disable_curse
You can also curse without having to face a player by uncommenting the following line
//unlimited_curse
To ban players via their IP or to ban a name uncomment the following
//ban_name_filename names.txt
//ban_ip_filename ips.txt
Both the names.txt and the ips.txt files will be in your mmod folder.
Both files have brief instructions on how to add an IP and a name.
The last thing for you to do in the comp.ini is to add your Message Of The Day info. brief instructions are included in the MotD section.
Once done simply save the comp.ini file.
3). Updating the Server.cfg file
In your mmod folder you should have a server.cfg file
Open it with Notepad
first thing to do is to set your server name
so add your server name to this following line
set hostname "your server name here"
// let clients use the default "main" directory even though the server may be running in
// a different directory (requires kpded2)
set clientdir main
For your server to show up on the net you must have the following line set to 1
set public 1
The current master server is
setmaster master.kingpin.info
If your server is being hosted by an ISP or game server hosting co. then 16 - 20 is a common maximum amount of players.
If you are running it from a cable connection or ADSL2 then 8 - 12 players is ok.
set maxclients 16
To enable props in maps (0 = disabled, 1 = enabled except rats/fish, 2 = enabled including rats/fish)
set props 1
To enable temporary protection for spawning players
set anti_spawncamp 1
Players will become spectators after this many seconds of inactivity
set idle_client 120
Set the DMFLAGS to the same value you used in the comp.in such as
set dmflags 788
or set dmflags 1812 (for example)
If you want to play Real Mode: only pistol, shotgun, tommygun are present, no armor, damage x4 uncomment the following
//set dm_realmode 1
Just a reminder at this point that to uncomment any options just remove the forward slashes (i.e. //)
For normal deathmatch uncomment/update these settings
//set fraglimit 30
//set timelimit 15
//map kpdm1
For Bagman you can set the following options
//set teamplay 1
//set fraglimit 0 (If you uncomment set fraglimit and leave it as 0 it will be ignored)
//set cashlimit 3000
//set timelimit 30
//map team_pv
For a Team Deathmatch server just uncomment/set up the following options
//set teamplay 4
//set timelimit 0
//set fraglimit 60
//map kpdm5
If you used the settings above it would; set up a TeamDM server with a fraglimit of 60 and kpdm5 is the start map. No timelimit.
Make sure the above values are the same as the ones you entered in the comp.ini such as cashlimit, timelimit and default map
Once you have finished setting up the options in server.cfg just save and close it.
4). Creating a desktop shortcut.
If you are running the server on your own machine you need to set up a desktop shortcut.
For a LAN Server
On your desktop simply right click the mouse and select 'New'
This will open a sub menu and you should select 'shortcut'.
This will open the 'Create shortcut' menu. Simply browse for your Kingpin folder and then click on the kingpin.exe file.
This will then take you back to the Create shortcut menu.
In the location window it will show you the location of your kingpin folder which you just browse to find.
It should look something like this -
"C:\Program Files\Kingpin\kingpin.exe"
Now you need to copy and paste the following at the end of the line above
+set game mmod +exec server.cfg +set dedicated 1
So the entire line would look somthing like this
"C:\Program Files\Kingpin\kingpin.exe" +set game mmod +exec server.cfg +set dedicated 1
Then press 'Next' and on the next screen type in a name for the shortcut such as Kingpin server or something like that then press 'Finish'
You now have a shortcut for your Kingpin monkey mod server
Click on the shortcut and it will open a small window and your server will start running.
For a Public Server
If you want to run a Public server you need to use the KPDED2 Enhancer Server files to run the server so kpded2.exe replaces kingpin.exe in your shortcut and it would be something like :-
C:\Games\Kingpin\kpded2.exe +set game mmod +exec server.cfg
You don't need to add '+set dedicated 1' because a server running kpded2 starts in dedicated mode by default.
Make sure you read the comprehensive KPDED2 readme but most options can be left as default.
There are some settings that are recommended to be added to your server.cfg file though:-
// set sv_bandwidth xxx (replace 'xxx' with a value below your upstream speed)
// set sv_enforcetime_kick 4
// set sv_maxpps 120
// set sv_max_packetdup 1
// set sv_download_precache 1 (if not using an SSD hard drive)
// set net_rcvbuf 64 (this increeases the Windows network buffers)
// set net_sndbuf 64 (this increases the Windows network buffers)
//set win_priority auto (if other programs running the Kingpin server may be given higher CPU priority)
5). Server Commands
Examples of some commands you can use in the server window are:-
status
- shows players that are connected and their IPs, their connection number, their score and ping etc
say text
- a msg will be displayed from console with what ever text you type such as 'say hi' would display 'console: hi'
kick #
- will kick a player from the server. # is their connection number
map mapname
- changes to new map as specified by mapname(such as 'map kpdm1')
quit
- kills server
There are many other commands you can use. Other examples are fraglimit xx, maxclients xx, dmflags xxx, teamplay xx, cashlimit xxx, password xxxx.
6). Admin Commands
If you decided to configure the comp.ini so you can use the Admin option (admin_code blah) to manage the server while you are in game you will need to login to use it.
Pull down the console and type in - admin password (where password is the password you placed in the comp.ini)
You will now become admin and a list of available commands will be shown.
If you miss them you can simply type in - commands into the console.
They are fairly straight forward with such commands as:-
maplist - shows a list of available maps on the server
settimelimit xx - change timelimit to xx
setfraglimit xx - set fraglimit to xx
clientlist - shows players that are connected and their IPs, their connection number, their score and ping etc
changemap mapname - changes to new map
If for any reason you need to stop a player typing on the screen you can mute them by using
mute # (where # is their connection number from the clientlist command).
7). Using RCONX
You can also use rconx commands in game or give them to other ppl to use so they can also help manage your server.
If you are going to use this option you will have already placed a password in the rcons.txt file.
To login use
rconx_login password (password is the one you put in the rcons.txt file)
this is some of the rconx commands you can use
rconx status
tells map name and who is on, including IP address
rconx kick # will kick a player from the server. # is their connection number which you got using the status command
rconx map mapname - changes to new map as specified by mapname(such as map kpdm2)
rconx sv_gravity XXX - change gravity, 800 is normal, lower is moon gravity...
rconx serverinfo - shows server variables
rconx fraglimit XX - change fraglimit
rconx timelimit XX - change timelimit
rconx maxclients XX - max # of player (16 is our norm) -- wont change til next map
rconx say BLAH BLAH - talk from console - a msg will be displayed from console with what ever text you type such as say hi would display console: hi
8). Router Info
If you are using a router you will probably have to open the ports for Kingpin (port forwarding).
The simplest solution is to open UDP ports 31500 – 31519.
Your router likely included an instructions booklet but if not google port forwarding.
Basically your port forwarding needs:-
Name (just call it Kingpin)
Start and End port (31500 and 31519)
Protocal (UDP or better still Both if you have that option.)
Local IP Address (192.168.0.xx)
That's about it really.
You should now have a Monkey Mod server up and running with all the options in place that you want for your server